
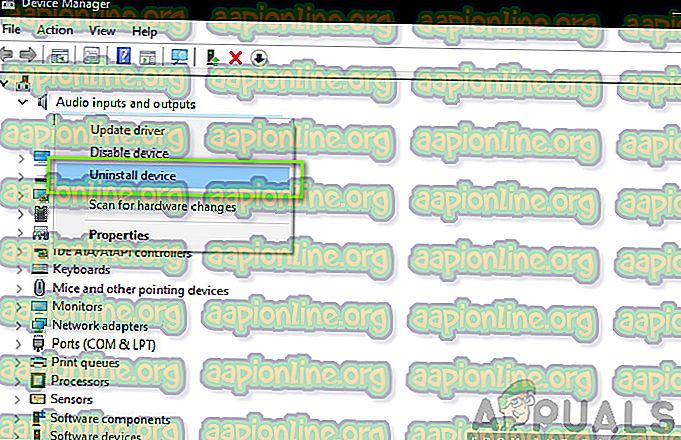
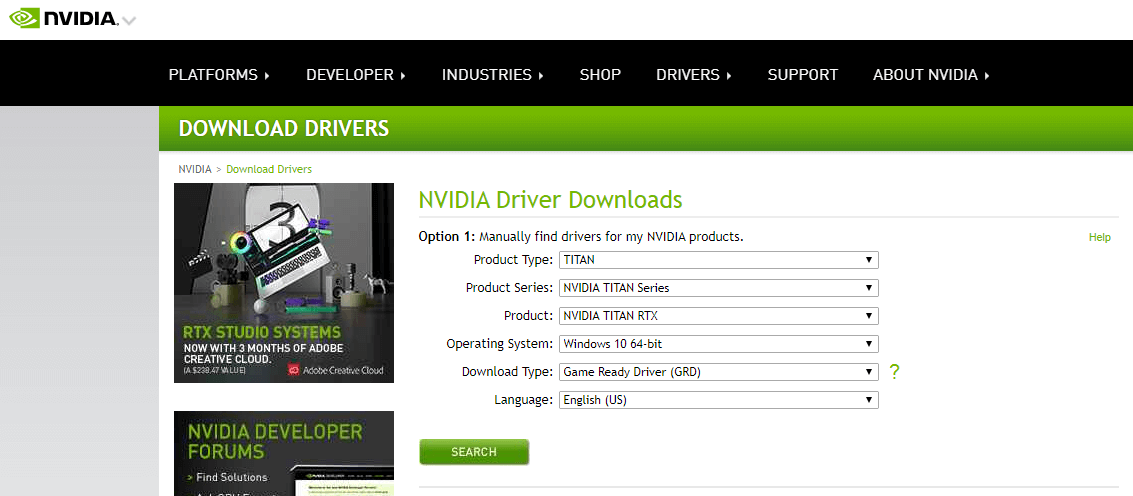
nvidia audio driver showing all monitors as playback devices.

Making it look like this, a long list with monitors (I’ve got 5 connected) and audio playback devices I don’t want to use. Each time I update my NVIDIA Graphics drivers no matter if it’s via Windows Update or via Geforce Experience or manually (ok, manually I’m able to choose to NOT install the audio driver so a kind of workaround), it’s also reinstalling the NVIDIA Audio Driver so randomly one of my displayport connected monitors will be the new and default audio output rather than my Headphones.


 0 kommentar(er)
0 kommentar(er)
